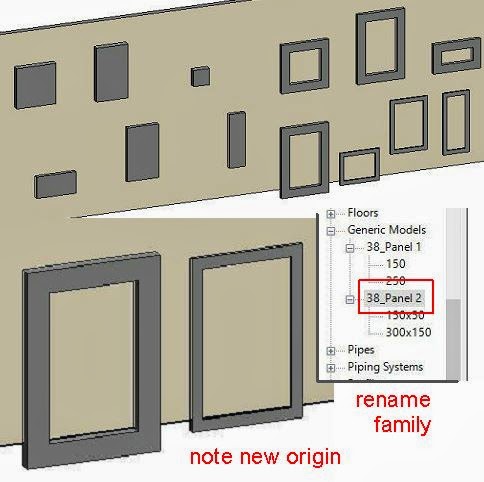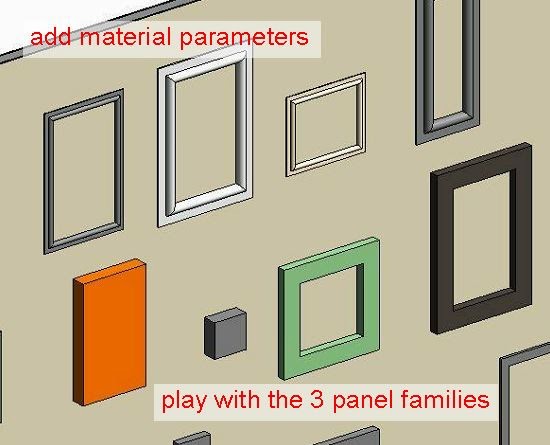A couple of weeks ago I finally received my complementary copy of "Renaissance Revit" a wonderful book by Paul Aubin that came out late last year. It came because Paul was kind enough to ask me to write the Foreword, and it was so long in coming because of the vagaries of the UAE postal system.
Over a year ago I had a bit of a go at modelling a corinthian capital in Revit. It was an interesting exercise, and I was quite proud of my efforts at the time, but I have to say that Paul has been much more persistent and systematic in pursuing this goal. In the process he has produced a major contribution to the "Broadening of BIM".
There is a rather sad tendency to see BIM in narrow business terms. We allow our lives to be defined by time and money, percentage and profit. BIM is just another nail in the coffin as we sit at our workstations like battery hens laying eggs on demand. (Which is pretty much how I saw a career in architecture in my early twenties when I abandoned it to become a bricklayer, which seemed like a suitably subversive thing to do at the time)
I am carrying a torch for a broader definition of BIM: BIM as the new pencil, an all-purpose tool that can be applied in a wide variety of contexts, a vehicle for visual thinking. Clearly Paul is also a firm believer in this wider vision. This book is a wonderful way to achieve 3 goals simultaneously.
Master the intricacies of the Revit Family Editor
Gain a deeper insight into Classical Architecural Form
Broaden you vision of the uses of BIM
One thing I really like is Paul's open-ended approach. Time and again he offers alternative methods and encourages the reader to make their own choices. This is the opposite of rote learning (sadly too common in the "Teach Yourself Software X" genre) But if you prefer, you can follow step-by-step instructions. Paul has a very clear and relaxed style for guiding you through.
Not many will take the extreme approach that I did, but it's a tribute to his skill that it worked for me. I took the liberty of skimming through large sections of the book and then striking off on my own from memory. From time to time I had to dig back into the text for clarification, and the family I made was very different from any he presents, but it is also quite clearly inspired and informed by his work. He took me to a new high over the course of a single weekend, with the promise of much more to come.
I spent a couple of hours drafting in 2d. This is not part of the book, perhaps it could have been, but it was a response to Paul's deep insight into the proportions of classical mouldings, which really got me going. Revit is a wonderful 2d drafting tool: much neglected in this area. I sketched up 2 or 3 versions of the Tuscan order, based on photographs I have taken over the years. Now there is no universal agreement on classical form and nomenclature, never has been. In the end it all comes down to personal judgement of what is appropriate in a given context. Paul manages to convey this difficult reality without sowing confusion.
Having clarified my ideas about what is fixed and what variable in a Tuscan column, I set about to make one. Quite early on I decided to make a highly simplified version, suitable for schematic urban design studies. This is the topic for one of my presentations at RTC Chicago in June, so it seemed useful to kill 2 birds with one stone.
I ended up with something intermediate between the coarse and fine versions that Paul incorporates within his Tuscan family. I'll have a go at that another time.
One of the new tricks I learnt from this book is "Maximum Segment Angle" I won't describe this in detail, (you need to buy the book), but it's a nice little trick. It gave me a method for switching between round & square versions. I used a different trick to switch between column & pilaster (the sliding void)
Just like Paul's families, this one is a real column that responds to the floor-to-floor height by scaling itself up and down proportionally. I started to place columns and pilasters on an imaginary building to demonstrate its versatility.
Then I decided to use a historical reference. Why not Palladio. Rather perversely, I then chose to embed the column inside another family, which somewhat negates the level-to-level approach of a Revit column. Still useable though. I'm developing the "buildings as families" idea for my Urban Design studies. I started with Villa Piovene, slightly obscure, but an interesting location on a ridge overlooking a small town. Turns out that Bing Maps shows this part of Italy at a much better resolution than Google Earth (by the way)
Zoom in on the section at top right of the image above. I was rather proud of that. Justifies a BIM approach to history of architecture.
Next I decided to tackle Villa Saraceno, which sits on it's own in flat open farming country. One of the fascinating aspects of Palladio's villas is the way they sit on their sites, how they relate to barns and other ancillary structures. Different approaches in different contexts, but all recognisably cut from the same cloth.
That was one weekend frittered away. Next weekend I found myself doing Michaelangelo. Still taking an urban design approach, and starting with the Campidoglio, then putting it into context. Before long I found myself mapping out the whole of central, historic Rome. In a broad-brush kind of way.
I'm training myself to work fast, broad-brush, capture the essential structure of an urban composition as economically as possible. Just a little insight into my preps for RTC Chicago in June.
But let's get back to Paul's book. There it is sitting on my coffee table, filling my head full of tempting possibilities. I'm going to get a lot of mileage out of this. Here's another glimpse between the sheets. (as it were) Nice bit of fluting there.
If you would like to delve a bit deeper into the family editor, and / or if you are a closet classicist ... get yourself a copy. It's worth every penny.
Over a year ago I had a bit of a go at modelling a corinthian capital in Revit. It was an interesting exercise, and I was quite proud of my efforts at the time, but I have to say that Paul has been much more persistent and systematic in pursuing this goal. In the process he has produced a major contribution to the "Broadening of BIM".
There is a rather sad tendency to see BIM in narrow business terms. We allow our lives to be defined by time and money, percentage and profit. BIM is just another nail in the coffin as we sit at our workstations like battery hens laying eggs on demand. (Which is pretty much how I saw a career in architecture in my early twenties when I abandoned it to become a bricklayer, which seemed like a suitably subversive thing to do at the time)
I am carrying a torch for a broader definition of BIM: BIM as the new pencil, an all-purpose tool that can be applied in a wide variety of contexts, a vehicle for visual thinking. Clearly Paul is also a firm believer in this wider vision. This book is a wonderful way to achieve 3 goals simultaneously.
Master the intricacies of the Revit Family Editor
Gain a deeper insight into Classical Architecural Form
Broaden you vision of the uses of BIM
One thing I really like is Paul's open-ended approach. Time and again he offers alternative methods and encourages the reader to make their own choices. This is the opposite of rote learning (sadly too common in the "Teach Yourself Software X" genre) But if you prefer, you can follow step-by-step instructions. Paul has a very clear and relaxed style for guiding you through.
Not many will take the extreme approach that I did, but it's a tribute to his skill that it worked for me. I took the liberty of skimming through large sections of the book and then striking off on my own from memory. From time to time I had to dig back into the text for clarification, and the family I made was very different from any he presents, but it is also quite clearly inspired and informed by his work. He took me to a new high over the course of a single weekend, with the promise of much more to come.
I spent a couple of hours drafting in 2d. This is not part of the book, perhaps it could have been, but it was a response to Paul's deep insight into the proportions of classical mouldings, which really got me going. Revit is a wonderful 2d drafting tool: much neglected in this area. I sketched up 2 or 3 versions of the Tuscan order, based on photographs I have taken over the years. Now there is no universal agreement on classical form and nomenclature, never has been. In the end it all comes down to personal judgement of what is appropriate in a given context. Paul manages to convey this difficult reality without sowing confusion.
Having clarified my ideas about what is fixed and what variable in a Tuscan column, I set about to make one. Quite early on I decided to make a highly simplified version, suitable for schematic urban design studies. This is the topic for one of my presentations at RTC Chicago in June, so it seemed useful to kill 2 birds with one stone.
I ended up with something intermediate between the coarse and fine versions that Paul incorporates within his Tuscan family. I'll have a go at that another time.
One of the new tricks I learnt from this book is "Maximum Segment Angle" I won't describe this in detail, (you need to buy the book), but it's a nice little trick. It gave me a method for switching between round & square versions. I used a different trick to switch between column & pilaster (the sliding void)
Just like Paul's families, this one is a real column that responds to the floor-to-floor height by scaling itself up and down proportionally. I started to place columns and pilasters on an imaginary building to demonstrate its versatility.
Then I decided to use a historical reference. Why not Palladio. Rather perversely, I then chose to embed the column inside another family, which somewhat negates the level-to-level approach of a Revit column. Still useable though. I'm developing the "buildings as families" idea for my Urban Design studies. I started with Villa Piovene, slightly obscure, but an interesting location on a ridge overlooking a small town. Turns out that Bing Maps shows this part of Italy at a much better resolution than Google Earth (by the way)
Zoom in on the section at top right of the image above. I was rather proud of that. Justifies a BIM approach to history of architecture.
Next I decided to tackle Villa Saraceno, which sits on it's own in flat open farming country. One of the fascinating aspects of Palladio's villas is the way they sit on their sites, how they relate to barns and other ancillary structures. Different approaches in different contexts, but all recognisably cut from the same cloth.
That was one weekend frittered away. Next weekend I found myself doing Michaelangelo. Still taking an urban design approach, and starting with the Campidoglio, then putting it into context. Before long I found myself mapping out the whole of central, historic Rome. In a broad-brush kind of way.
I'm training myself to work fast, broad-brush, capture the essential structure of an urban composition as economically as possible. Just a little insight into my preps for RTC Chicago in June.
But let's get back to Paul's book. There it is sitting on my coffee table, filling my head full of tempting possibilities. I'm going to get a lot of mileage out of this. Here's another glimpse between the sheets. (as it were) Nice bit of fluting there.
If you would like to delve a bit deeper into the family editor, and / or if you are a closet classicist ... get yourself a copy. It's worth every penny.