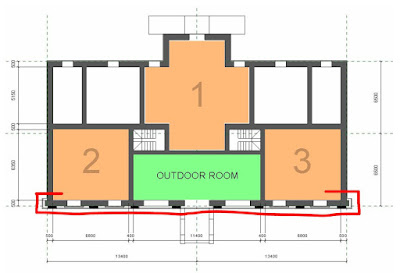Just for a change, nothing deep or historical, just some simple Revit tips.
Have you ever had that thing where you want to right-click on the end point of a wall so you can do a "disallow join", but there's too much other stuff in the way and the wall just deselects. This used to happen to me fairly regularly, but there's a very simple workaround. Simply select the whole wall and uses the sunglasses to temporarily "isolate element". Now that there's nothing else to interfere, disallow join will work just fine. Reset the sunglasses, and you're done.
While we have the sunglasses handy, try this one. Select a bunch of stuff in a 3d view. Isolate elements. Deselect. In the properties of the view, activate the Section Box. Reset the sunglasses. This is so easy to do, it makes me wonder why people went to so much trouble to write a special command. The great thing is that it also works in camera views, which is handy because it can be quite frustrating trying to drag a section box into the field of view while working in perspective. The most accurate way to do this is to go to a plan view, find the camera view in the project browser, right click and "show section box". But the sunglasses trick can alse be useful as it offers a very fast way of bringing all 4 boundaries into view at the same time.
Another thing that used to really frustrate me. Sometimes when you reload a family into a project nothing happens. For some reason Revit doesn't recognise the family as being a more recent version. Most often this is a door or a window, and the workaround is childishly simple. Within family editor, stretch the end point of the host wall very slightly. This won't have any impact on the geometry that loads into your project, but it does seem to rouse Revit from its sleepy state. "What? oh, you mean this is a new family? Fair enough, I'll swap it out then." If it's not a hosted family you can make a slight change to some insignificant text field. The principle holds.
This is a strange one really, and I don't think it is widely known. How small can a room be before a door refuses to recognise its existence ? Does that sound like a silly question ? The answer is very straightforward. Anything less than 13 inches is too small. It seems a bit arbitrary. Maybe there is a technical reason. I only discovered this by accident quite recently. If you have a door that provides service access to a shallow MEP shaft, the room name won't show up in your schedule. The workaround is easy enough. Open your door in Family Editor and activate the Room Calculation Point. You can adjust the position of this point from within Family Editor, but not within the project, which is quite frustrating. In the snapshot below, you can see the room calc point in the highlighted hatch family, which recognises the room. The door on the right can't see the room. Hence the blank field in the schedule.
One more for the road. If you want to change a "baked-in" parameter from type to instance, you can do it by selecting a labelled dimension and ticking "instance parameter" on the options bar. It's crazy how many things in Revit work easily be one method, while another approach seems to be telling you it's impossible. But my tip has to do with "what if no labelled dimension exists?" For example, it could be that the thickness of a nested door panel is controlled by a linked parameter in the parent family.
My workaround is to draw two symbolic lines in the current view. Dimension them. Assign the label. Select and change to instance. Delete the lines. Fast and effective.
CHECK OUT THE REVIT KID
I don't often do these "handy little tips" types of post. They are well covered by others and I have no wish to emulate anyone else's style. Which brings me to the Revit Kid, who has been blogging for much longer than me and who excels at offering hand little tips and practical Revit tutorials. For some time now he has been developing his Revit After Dark series and volume 3 is about to come out.
He was kind enough to give me a sneak preview and I really enjoyed looking through it. There's a lot there, and I think it will repay more visits when I can find the time, but I really enjoyed his approach. The videos have a very relaxed style and he's opted for a "warts and all" live cut, which makes it very fresh and easy to identify with. All the videos are about Family Editor, and if there's one thing for sure, it's that you are going to be faced with a fair amount of trial and error and backtracking when ever you set out to make a bunch of new families, so you can learn something from watching how he handles those situations "live".
I won't say much more, but there's all kinds of bonus goodies in the package also so it's well worth the investment. Take a look.
The Revit Kid
Have you ever had that thing where you want to right-click on the end point of a wall so you can do a "disallow join", but there's too much other stuff in the way and the wall just deselects. This used to happen to me fairly regularly, but there's a very simple workaround. Simply select the whole wall and uses the sunglasses to temporarily "isolate element". Now that there's nothing else to interfere, disallow join will work just fine. Reset the sunglasses, and you're done.
While we have the sunglasses handy, try this one. Select a bunch of stuff in a 3d view. Isolate elements. Deselect. In the properties of the view, activate the Section Box. Reset the sunglasses. This is so easy to do, it makes me wonder why people went to so much trouble to write a special command. The great thing is that it also works in camera views, which is handy because it can be quite frustrating trying to drag a section box into the field of view while working in perspective. The most accurate way to do this is to go to a plan view, find the camera view in the project browser, right click and "show section box". But the sunglasses trick can alse be useful as it offers a very fast way of bringing all 4 boundaries into view at the same time.
Another thing that used to really frustrate me. Sometimes when you reload a family into a project nothing happens. For some reason Revit doesn't recognise the family as being a more recent version. Most often this is a door or a window, and the workaround is childishly simple. Within family editor, stretch the end point of the host wall very slightly. This won't have any impact on the geometry that loads into your project, but it does seem to rouse Revit from its sleepy state. "What? oh, you mean this is a new family? Fair enough, I'll swap it out then." If it's not a hosted family you can make a slight change to some insignificant text field. The principle holds.
This is a strange one really, and I don't think it is widely known. How small can a room be before a door refuses to recognise its existence ? Does that sound like a silly question ? The answer is very straightforward. Anything less than 13 inches is too small. It seems a bit arbitrary. Maybe there is a technical reason. I only discovered this by accident quite recently. If you have a door that provides service access to a shallow MEP shaft, the room name won't show up in your schedule. The workaround is easy enough. Open your door in Family Editor and activate the Room Calculation Point. You can adjust the position of this point from within Family Editor, but not within the project, which is quite frustrating. In the snapshot below, you can see the room calc point in the highlighted hatch family, which recognises the room. The door on the right can't see the room. Hence the blank field in the schedule.
One more for the road. If you want to change a "baked-in" parameter from type to instance, you can do it by selecting a labelled dimension and ticking "instance parameter" on the options bar. It's crazy how many things in Revit work easily be one method, while another approach seems to be telling you it's impossible. But my tip has to do with "what if no labelled dimension exists?" For example, it could be that the thickness of a nested door panel is controlled by a linked parameter in the parent family.
My workaround is to draw two symbolic lines in the current view. Dimension them. Assign the label. Select and change to instance. Delete the lines. Fast and effective.
CHECK OUT THE REVIT KID
I don't often do these "handy little tips" types of post. They are well covered by others and I have no wish to emulate anyone else's style. Which brings me to the Revit Kid, who has been blogging for much longer than me and who excels at offering hand little tips and practical Revit tutorials. For some time now he has been developing his Revit After Dark series and volume 3 is about to come out.
He was kind enough to give me a sneak preview and I really enjoyed looking through it. There's a lot there, and I think it will repay more visits when I can find the time, but I really enjoyed his approach. The videos have a very relaxed style and he's opted for a "warts and all" live cut, which makes it very fresh and easy to identify with. All the videos are about Family Editor, and if there's one thing for sure, it's that you are going to be faced with a fair amount of trial and error and backtracking when ever you set out to make a bunch of new families, so you can learn something from watching how he handles those situations "live".
I won't say much more, but there's all kinds of bonus goodies in the package also so it's well worth the investment. Take a look.
The Revit Kid