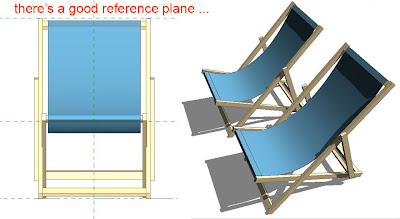This is another post about my interactions with suppliers/manufacturers of building products. Creative Concrete Concepts started out doing stamped concrete and have broadened out into a range of cement-based finishes.
They gave us a CPD recently and I asked my usual question (do you know about BIM & Revit) and got the usual answer (not really, but we're willing to learn) So I've entered this dialogue where they send me jpegs and I demonstrate how these can be turned into Revit materials.
The plan is that this will generate the enthusiasm for them to take ownership of the project and make their entire range available in Revit format. This opens up a discussion about how best to present materials as a downloadable package, complete with image/bump map pairs, suitably scaled fill patterns, specification codes etc.
But first of all, lets make a material. The source image should avoid these common mistakes:
Step 2: offset the images so that the corners move to the middle
Step 3: make small adjustments to eliminate the cross-hairs effect
Step 4: save the image at an appropriate size
Step 5: change mode to grayscale
Step 6: enhance contrast
Step 7: save as bump map
Using this process you can create pairs of images for each material type. These will be used in the render definition, which is one of 4 tabs in the material dialogue.
The "Graphics" tab sets appearances used in construction drawings: surface appearance and cross-section hatch. The cut-pattern can be one of the standard drafting patterns supplied with Revit. The surface appearance needs to be a model pattern. This could be a "pat" file downloaded from the web, or you could use a programme to generate your own hatch.
For our office I have compiled a "collection" file of fill patterns which is available on the server. This grows with each new project and encourages basic naming standards for filled regions & fill patterns.
The last 2 tabs contain non-visual data (sometimes called the "I" in BIM) This is information that can be picked up in tags & schedules. Keynotes are potentially a very powerful feature because they provide the link to Specifications. We us the British NBS system, which I still prefer to the US Masterformat, but that's another post. Stamped concrete is going to come under section M10 and you will need to create some custom clauses here for the different patterns used on your project, perhaps M10/170A Proprietary Stamped Concrete Screed: type A, where type refers to the mould pattern and colour.
Revit will be able to calculate areas for type A, type B, type C ... and schedule this out with whatever information you type into the material properties.
Now won't it be nice when every brick manufacturer hands out Revit materials for their entire range with all this information already embedded. Not to mention tiles, rainscreen cladding, cultured stone, terrazzo, formica ... So I'm making the effort to get this message across to every supplier I meet, and if you all do the same. Surely it's achievable.
- Image zoomed in to a small area, can't find the repeat
- Taken from an oblique angle, distorts when you correct the perspective
- Uneven brightness: dark on the left, pale on the right.
Step 3: make small adjustments to eliminate the cross-hairs effect
Step 4: save the image at an appropriate size
Step 6: enhance contrast
Step 7: save as bump map
The last 2 tabs contain non-visual data (sometimes called the "I" in BIM) This is information that can be picked up in tags & schedules. Keynotes are potentially a very powerful feature because they provide the link to Specifications. We us the British NBS system, which I still prefer to the US Masterformat, but that's another post. Stamped concrete is going to come under section M10 and you will need to create some custom clauses here for the different patterns used on your project, perhaps M10/170A Proprietary Stamped Concrete Screed: type A, where type refers to the mould pattern and colour.